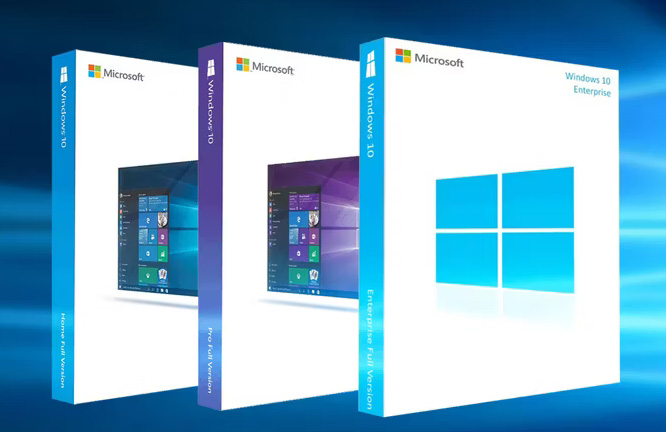
The Complete Guide on Using ei.cfg and pid.txt to Choose Which Version of Windows to Install
This guide is meant to walk you through the process of using ei.cfg and pid.txt files to choose which version of Windows to install from a USB Windows image. This guide will also specify the locations of where these files should be saved and detail the different possible values for EditionID in ei.cfg.
There are several situations where using the ei.cfg and pid.txt method can be advantageous. This is especially true if your system had a previous version of Windows installed, like Windows Home, and you wish to upgrade to a higher edition, such as Windows Professional. By default, during the installation process, the installer tends to automatically install the same version of Windows that was previously installed. This could be due to the pre-existing product key that is tied to your hardware (specifically the motherboard). This feature was designed for convenience and to prevent accidental mis-installation of the wrong version. Therefore, by specifically stating which version you intend to install in the ei.cfg file, you can override this automated selection process, enabling you to install a different version like Windows Professional, provided you have the appropriate license key.
Before we start, it’s important to know what these files do:
-
ei.cfg: This is a file that you can use to specify the edition of Windows that you want to install. The setup process uses this file to determine which edition to install. -
pid.txt: This is a file that you can use to specify the product key that should be used during the installation. The setup process uses this file to auto-fill the product key field.
Requirements
- A Windows ISO file corresponding to the version you wish to install.
- A USB drive with sufficient space to store the Windows installation files (at least 8GB).
- A tool to create a bootable USB drive (like Rufus or the Windows Media Creation Tool).
Steps
-
Create a Bootable USB Drive
Using your preferred tool, create a bootable USB drive from the Windows ISO file. -
Create ei.cfg and pid.txt Files
Once you’ve created the bootable USB drive, you need to create theei.cfgandpid.txtfiles.- Open your preferred text editor (like Notepad).
- To create the
ei.cfgfile, type in the following lines:
[EditionID]
{Edition}
[Channel]
OEM (or Retail)
[VL]
0
Replace {Edition} with the Windows edition you want to install.
The possible values for EditionID can be: Home, Professional, Enterprise, Education, and so on, depending on the available editions in your specific Windows ISO.
- To create the
pid.txtfile, type in the following line:
[PID]
Value=XXXXX-XXXXX-XXXXX-XXXXX-XXXXX
Replace XXXXX-XXXXX-XXXXX-XXXXX-XXXXX with your product key. If you don’t have a product key or you want to manually enter it later during the installation process, you can skip creating the pid.txt file.
-
Save ei.cfg and pid.txt Files
Save theei.cfgandpid.txtfiles on your computer. Be sure to save them with the correct names and extensions. They should be plain text files. -
Copy ei.cfg and pid.txt Files to USB Drive
Copy theei.cfgandpid.txtfiles to thesourcesfolder in your USB drive. This folder is present at the root of the USB drive and contains the installation files for Windows. -
Run the Installation Process
You’re now ready to install Windows. Reboot your computer and boot from the USB drive. The Windows setup should start, and it will use theei.cfgandpid.txtfiles to determine which edition to install and the product key to use.If you didn’t create apid.txtfile, you’ll be prompted to enter a product key during the setup process.
That’s it! You’ve successfully used ei.cfg and pid.txt files to specify which version of Windows to install from a USB Windows image.